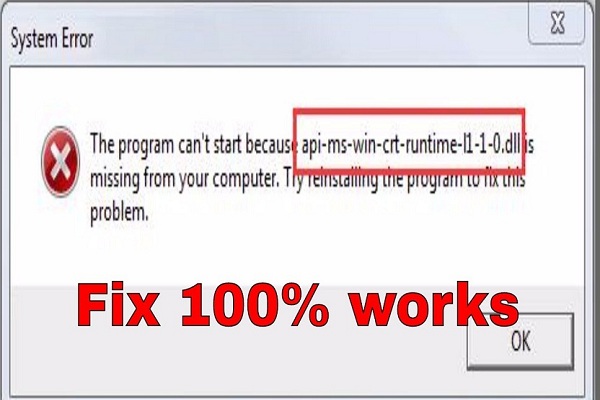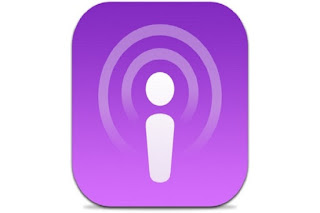You just tried to launch an
application or a file on your computer, but you have ended up with the api-ms-win-crt-runtime-l1-1-0.dll is
missing error instead. This error is indeed frustrating and can prevent you
from performing specific tasks and from opening important programs. If you see
it on your PC screen, then there is no need to tremble because, in this guide,
you are going to learn how to easily troubleshoot "api-ms-win-crt-runtime-l1-1-0.dll is missing" error with the
help of several methods.
Methods to fix the api-ms-win-crt-runtime-l1-1-0.dll is Missing
Error
Method 1: Install api-ms-win-crt-runtime-l1-1-0.dll via Windows
Update
In the Windows Update
KB2999226, the api-ms-win-crt-runtime-l1-1-0.dll file is added to solve this
error. You only need to update Windows automatically, and the required file
will be downloaded and placed on your computer where it should be located. See the
below steps to initiate the automated Windows Update:
1.
Head
to the Start menu.
2.
Search
for Update.
3.
Press
on Check for updates. (It is Windows Update in Windows 7)
4.
In
the Windows Update window, hit the Check
for updates button.
5.
Windows
10 will download and install the updates on its own. If you are a Windows 7
user, then you would have to tap the Install
Updates button to initiate download and installation.
6.
Once
the update completes, reboot your
equipment to get the error api-ms-win-crt-runtime-l1-1-0.dll is Missing
resolved.
Method 2: Installing Visual C++ Redistributable for Visual
Studio 2015 Manually
In this solution, we are
going to download and install the .dll file manually to your device to resolve
the "api-ms-win-crt-runtime-l1-1-0.dll
is missing" error message. See these steps to download Visual C++
Redistributable for Visual Studio 2015 using the Microsoft official website:
1.
Open
a web browser and then navigate to Google.com.
2.
In
the search bar, enter Visual C++
Redistributable for Visual Studio 2015.
3.
Hit
Enter.
4.
Choose
the first website. ( you need to choose the Microsoft one)
5.
Scroll
downwards and find the red Download button
for saving the Visual C++ Redistributable for Visual Studio 2015 file.
6.
Now
tap on it.
7.
Choose
the system type you are using, and in most cases, it is x64.
8.
Press
Next.
9.
The
download would initiate.
10.
Once
the download completes, open the file.
11.
Follow
the onscreen steps to install the software.
12.
When
the installation completes, restart the PC.
13.
See
if the error persists.
Method 3: Repairing Visual C++ Redistributable for Visual Studio
2015
If your device has this
software already installed, then it might be corrupted or misconfigured due to
some issues. To repair Visual C++ Redistributable for Visual Studio 2015 on
your PC, please go through the steps mentioned here:
1.
Head
to Start menu.
2.
Search
for control panel and then choose the icon of the Control Panel.
3.
Choose
the Programs and Features option.
4.
Find
and right-click on Visual C++
Redistributable for Visual Studio 2015.
5.
Pick
the Change option.
6.
Press
on Repair.
7.
Now
click on Yes to confirm.
Wilder Zayn is a Mcafee
product expert and has been working in the technology industry since 2002. As a
technical expert, she has written technical blogs, manuals, white papers, and
reviews for many websites such as mcafee.com/activate
Source: Computer