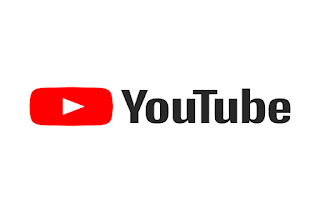Nowadays, it is hard to see someone who does not use Netflix.
However, they may have additional subscriptions too, including Spotify, Hulu,
HBO Now, but Netflix will also be the favorite. Many of them may not be sure
about what they do before Netflix came into the market. This means that if any
issues occur to the service, then it will inevitably affect your weekend’s
plans. If you want to watch Netflix and its not loading on Chrome, then this is
a very common problem. It can be annoying when you are trying to watch the
Netflix originals. As most of the issues can be resolved by speeding Chrome and
getting the proper connection. Here is what to do if Netflix is not working on
Chrome:
Troubleshoot
Netflix on Chrome
Netflix mostly works appropriately, but sometimes it can create
real problems. As the common issue is, “There was an unexpected error. Reload
the page and then try again”. There are several more occurs that can occur.
There are several things that you can do if you want to work the
Netflix in Chrome, then abide by the given instructions.
Refreshing Page
The first thing is to refresh the page. Chrome is memory
intensive and may hang automatically if something is going on. If the player
stops and any error is visible to you, then a force refresh will reload a page.
A refresh forcibly is different from the F5 refresh, as it will only reload the
page via existing data.
Use the Ctrl + R on Windows bypass cache and force the entire
reload. Apply Cmd + Shift + R in Mac to get the exact goal. It will reload the
page and surely start without any error.
Remove the
Chrome Cache
If loading the page does not work around the cache, then remove
the cache together. It will clear all the corrupt files which are creating
problems in Netflix that are not working properly in Chrome. There is a
particular error for this C7053-1803; however, removing cache can work for
several browser playback problems.
If you want to remove the Chrome cache, then you can follow the
provided steps:
- Launch the tab in chrome.
- Paste the chrome://settings/clearBrowserData’ in address bar.
- Choose all the Cookies and Time and site data and the cached
images and files.
- Click on remove data.
- You have to sign in to Netflix.
- Start the stream, and then it should work properly.
Use the Chrome
Incognito Mode
Using the Incognito mode can work for several reasons were
removing the cache does not. It uses a unique profile with no cache to work and
to accept the session cookies. It will do nothing to remove cache, but it may
work on problems with Netflix.
If you want to Use the chrome Incognito mode, then abide by the
given steps:
- Right, click the Chrome tab.
- Click on the Incognito Mode.
- Go to Netflix.
- Log into the account.
- Start streaming and check whether it plays without error or
not.
Check the
Extensions
If you have added the latest extension to the Chrome and the
Netflix stops working, it is better to check out.
If you wish to check the extensions, then pursue the given instructions:
- Disable an extension.
- Reload the page forcibly and check whether the playbacks works
or not.
- Delete the extension if it does not.
Try Different
Chrome Profile
Follow the provided steps to try the different Chrome profile:
- Click on Settings from the Chrome section.
- Tap on Manage other people in People section then chooses to
Add person option.
- Choose the profile image and name.
- Hit the Save option.
- You may be asked to sign in via the latest persona.
If you do not have an extra Google account, you may use Chrome
as the guest.
- You can log out the chrome or navigate to People in the
Settings.
- Click on the Manage other people.
- Browse as the Guest underneath the prompt box.
David Maxwell is a creative person who
has been writing blogs and articles about cyber security. He writes about the
latest updates regarding McAfee.com/activate and how
it can improve the work experience of users. His articles have been published
in many popular e-magazines, blogs and websites.