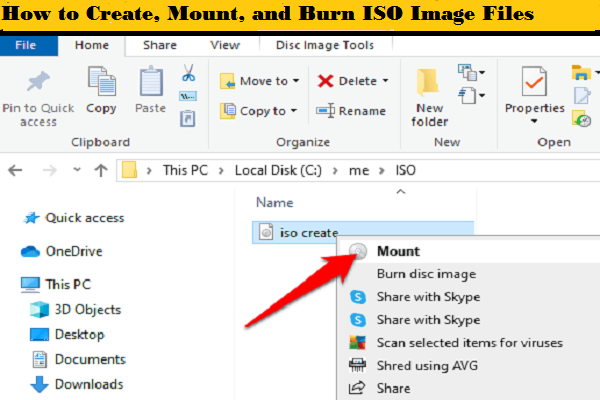Many movies and TV series have very speedy conversations and you may not be able to understand several dialogues. In such cases, it can be pretty hard to understand the conversation without subtitles. To keep up with the plot, it gets essential to listen and understand every single dialogue carefully. Without subtitles, you might not be even able to interpret the story well, especially if you are watching something that is not your native language. Therefore, subtitles are one of the most influential and useful aspects while enjoying movies and TV shows.
When it comes to using subtitles on Disney Plus, the process is strikingly easy. If you wish to use subtitles while enjoying your favorite shows on Disney+, then you have landed on the right place. In this guide, we are about to teach how to enable or disable Disney+ subtitles.
How to Use Subtitles
on Disney Plus on a Web Browser
1. First and foremost make sure to log in to your Disney Plus account.
2. Go to the movie or show you want to play.
3. To turn on subtitles, first, locate the captions icon on the top right corner of the screen. Though the icon is not easily visible and you will need to pay more attention on the screen.
4. Just hit on it.
5. Now select the language on which you want to see the subtitles. Make sure to switch it on.
6. That was easy!
Use Subtitles on
Disney Plus on Amazon Fire
Are you using Disney Plus on your Amazon Fire TV? If yes,
then please follow the guidelines mentioned
here:
1. Please navigate to the content that you want to stream.
2. On your Fire TV remote, please hit the Menu key.
3. Find and select the Subtitles and Audio option.
4. Please strike the On icon underneath the Subtitles and Captions option.
5. In case you wish to turn them off, simply go back to the Subtitles and Audio option.
6. Subsequently, select the Off button underneath the Subtitles and Caption section.
That’s how to make it happen if you use Amazon Fire Stick.
Accessing Disney Plus
Subtitles on Roku
Roku users must pay attention to the mentioned below orders
to use subtitles:
1. Please strike the asterisk key on your remote which has the * sign on it.
2. After that, you will see the Options menu on your TV.
3. Please pick the “Closed captioning” option.
4. Then use the directional keys to toggle between “On/Off/Always On/On Replay” choices.
How to See Subtitles
on Android on Disney+ app
1. On your Roku streaming stick, please launch the Disney Plus application.
2. Find your way to the content that you wish to stream.
3. Now play it.
4. Hit the Subtitles icon situated on the upper-right corner of the app.
5. Subsequently, please pick the language in which you wish to see the subtitles.
6. Congrats you have successfully enabled subtitles for your movie or show.
How to View Subtitles
on an LG Smart TV
1. Turn on your TV and hold the TV remote.
2. Hit the Home key on your remote to open the menu.
3. Press the Cog like button on the top-right corner of your screen.
4. Once you are inside the settings, pick the Accessibility option.
5. Then go to Subtitle.
6. Please make sure the Subtitles option is highlighted.
7. Choose the ON button.
8. Voila, you have enabled subtitles successfully.
How to Open Subtitles
on PS4
1. Go to Settings.
2. Head to the Accessibility section.
3. Navigate to the Closed Captions option.
4. Turn on the closed captions from here.
5. Then please make sure the option that says Show Closed Captions as Specified by Content is
turned off.
6. After that play anything and if the subtitles are available, they will play on their own.
That’s how to use subtitles on your Disney Plus for anything you watch. You will find subtitles for most
of the TV shows and movies. We hope this helps.
Oliver Jack is a self-professed security expert; he has been making the people aware of the security threats. His passion is to write about Cyber security,cryptography, malware, social engineering, internet and new media. He writes office.com/setup security products.
Source: How
to Enable or Disable Subtitles on Disney Plus