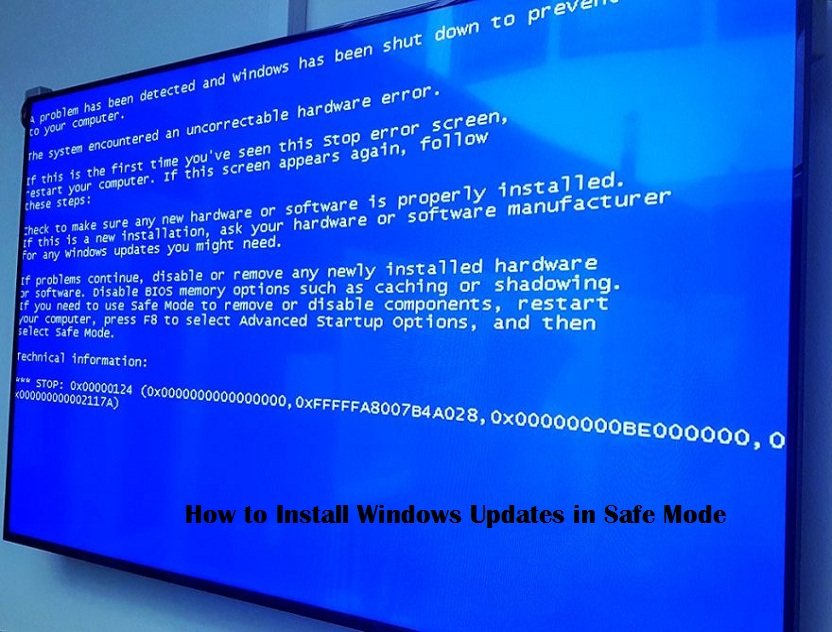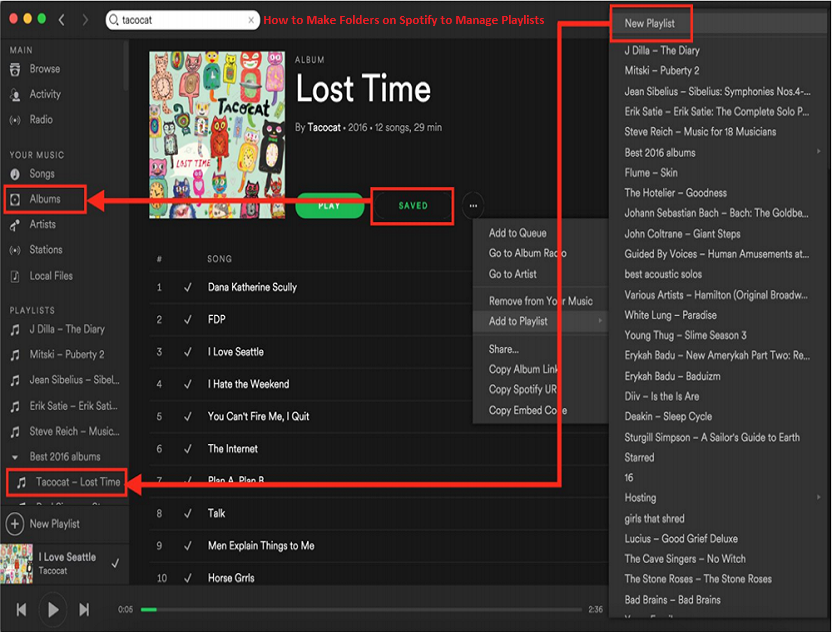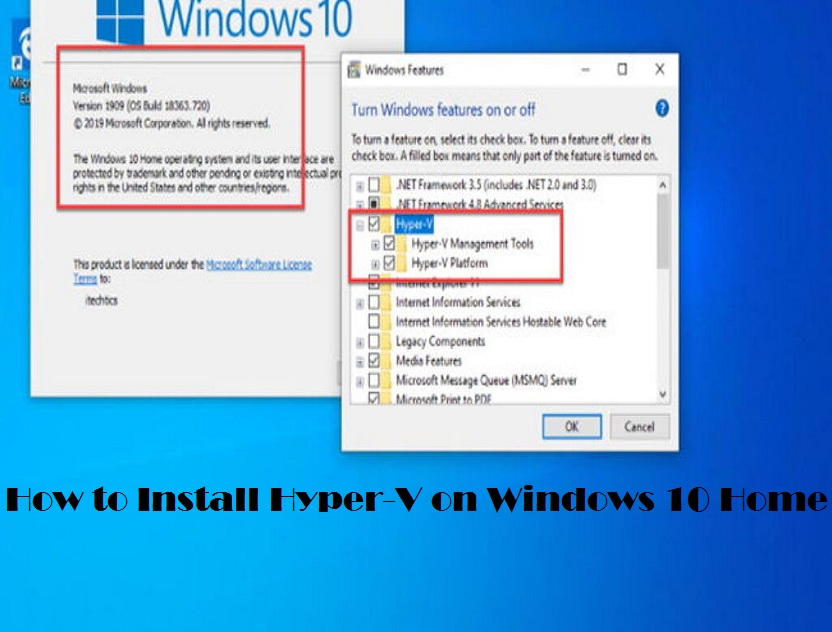In this article, we have discussed the ways using which you can merge disk partitions in Windows 10. While it always proves to be helpful to obtainvarious partitions on a hard disk for varied uses, it might sometimes be a requirement to merge the disks into one contiguous unit. Whatsoever may be the reason, with the help of the steps listed below, you can merge several partitions into a single unit on your PC. So, if there’s a need to merge disk partitions on your Windows 10 PC, you can go through the instructions listed below. We have listed three steps using which you can carry the task: with the help of “Disk Management” – the built-in Windows tool, using “DiskPart” – a command-line tool, andAOMEI Partition Assistant – a third-party app.

Merge Multiple Hard Disk Partitions in Windows 10
Your Windows 10 PC has a built-in partition management utility using which you can combine or merge several partitions. The built-in tool is called Disk Management. However, third-party tools like AOMEI Partition Assistant can also be used. To merge or combine the disk partitions, you can also make use of “DiskPart” – a command prompt. For each listed method, you getvaried pros andcons. So, this article will tell you which method you exactly need to fulfill the purpose. So,let’s get started with the instructions to merge or combine partitions into one contiguous unit on your Windows 10 PC.
Please be noted that some of the below-mentioned methods lead to complete data loss. So, we recommend you take the backup of your PC first before you proceed further. With that said, let us proceed further to the instructions to merge multiple disk partitions into one on a Windows 10 PC. We have mentioned three methods using which you can accomplish the task. They are as follows:
Using Disk Management (Data Loss)
Using this method will lead to data lossso, you need to create a complete backup of your Windows 10 PC before you proceed further using this method.
- Initiate the process by heading over to the Control Panel.
- Further, in the control panel settings, you need to look for the option “Disk Management.”
- Now, you need to tap on the option “Create and Format Hard Disk Partition,” from the results.
- Navigate to the two partitions that need to be merged, and further, delete the one appearing on the right side. For instance, if you want to combine/merge D: and E: drive on your system, you need to first delete E: drive. You can do that by right-clicking on the partition E: and further selecting the option “Delete Volume.”
- A warning promptstating “All the data will be lost” will appear on your screen. To continue further, you need to click on “Yes.”
- Then, right-tap on the volume D: and further press“Extend Volume.”
- The“Extend Volume Wizard” will appear on your screen, using which you can expand the disk as desired.Further, start the process by clicking on “Next.”
- Then, agree with the default options and tap on “Next.” Do make sure you don’t change any value.
- Finally, press“Finish” so as to completely merge the two partitions into a single disk. That’s it.
Using Third-party App (Without Data Loss)
We are going touse AOMEI Partition Assistant so that you can understand better the instructions listed in this method.
- First, you need to download and install AOMEI Partition Assistant. You can download the app for free.
- Once you have downloaded it, right-click on that partition whose size needs to be increased. Further, you need to choose the option “merge Partitions” from the popup menu that appears on your screen.
- Thenchoose the partition that needs to be addedto the parent partitionand furtherselect the volume level, and then press ‘OK’ to continue.
- That’s it. You have successfully merged two partitions on your Windows 10 PC without any data loss.
Using DiskPart (Data Loss)
Below are the steps mentioned on how you can make use of DiskPart (a command-line tool), for merging two partitions on your Windows 10 PC:
- On the Windows Search Bar, you need to type“diskpart.exe” hit the Enter button.
- Further, type the text “list volume” on the command line window that appears on your screen. Press Enter to continue.
- Then, type“select volume <label>”and press Enter.
- Further, type“delete volume”so as to make that specific volume all-set for a merger.
- Then,choose the partition that needs to be extended. For that, you need to type“select volume <label>”so as to shift the focus to thatspecific volume.
- Finally, you need to extend this partition by typing“extend.”Themessage stating “DiskPart successfully extended the volume” will appear on your system in an instance.That’s it. You have successfully merged your D: drive and E: drive into one.
So, these were the methods using which you can easily merge Hard Disk partitions onyour Windows 10 PC. We hope that now you have a good understanding of how to combine or merge partitions using third-party tools like AOMEI Partition Assistant, the DiskPart, and the built-in Disk Management tool. Do express your honest opinion about this topic and if you are facing any issue, state it in the comment section below:
Wilder Zayn is a self-professed security expert; he has been making the people aware of the security threats. His passion is to write about Cyber security,cryptography, malware, social engineering, internet and new media. He writes norton.com/setup security products.
Source: How to Merge Disk Partitions in Windows 10