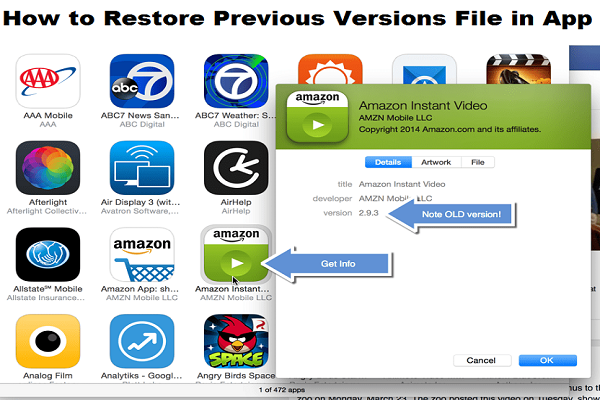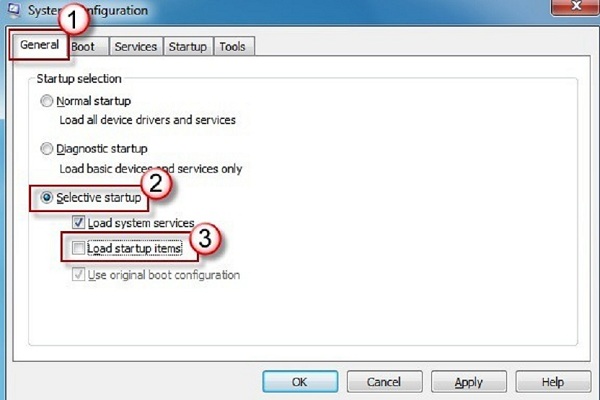If you are using an Apple Card, then you know about the
"Daily cash Reward" that you have earned on every purchase.
After every purchase, you get a reward into your Apple Pay account. Credit
depending on your purchase, from where you purchased, and how you have
purchased. Credit received in your Apple Pay account ranges between 1% to 3%
according to your purchase.
For example, if you pay at Amazon to buy an Amazon Echo at
$300. you used your Apple card, and then you can earn 3% in daily cash $3. Here
are the best ways to spend Apple Cash:
How to View Apple
Cash Balance
To check the Apple Pay balance on your device
follow the steps:-
1. Launch the Wallet application on your Apple device like
the iPhone and iPad.
2. Hit on the Apple cash card.
3. On your top right screen, you can saw your Apple Pay
balance.
4. You can also see the history of your transaction in the
given screen.
5. You can also save your Apple Pay cash in your accounts, a
saving account that you can use in lots of ways.
Buy Things With Apple
Pay
Apple cash is easy to carry on your phone without any fear.
Apple Cash card is a virtual card that provides you to purchase a thing from
stores cashless. Apple Pay is simple and secure to use. Whenever you are buying
stuff from the store, you only need to place your Apple Pay for Payment of your
goods. It can provide you cashback on every transaction. This wallet directly
connected to your bank, so easy to transfer your amount instant in your bank
too. For security reasons, you always have to use your password, or touch ID,
or Face ID while making any Payments.
Send Money to
iMessenger Friends and Family
You can send Apple cash to your iMessage friends and family.
It is a more straightforward method to sanding money as sending text or Gif.
Here are the steps on
how to send money to friends and family:-
1. Launch the message application.
2. Start a private conversation with the person you wish to
send cash.
3. Hit on the Apple Pay application that shows above the
keyboard.
4. Put the amount of money that you wish to share.
5. Hit on Pay.
6. Compose your message, and sent it to your friend.
7. You have to confirm this transaction by entering the face
Id or Password and touch Id. Remember to check the Payment before doing the
deal for safe transfer.
Withdraw Apple Cash
at Bank Account
You have Apple cash in your Apple cash account, and you can
transfer the amount into your bank account directly from iPhone to the bank.
Here are the steps on
how to withdraw Apple cash at bank account:-
1. Launch the wallet application.
2. Choose your Apple Cash card.
3. Hit the three-dot symbol.
4. Hit "Transfer to Bank."
5. Put the amount you wish to withdraw.
6. Hit Next.
7. Choose your transaction speed to process the transfer.
Instant transfer charged 1% or standard transfer-free but took two to three
working days.
Pay Apple Cash
Balance
you can use your daily earning via Apple card balance.
Here are the steps on
how to Pay Apple cash balance:-
1. Launch the wallet application on the device.
2. Choose "Apple Card."
3. Hit on the three-dot symbol that appears on the top of
the corner.
4. Hit on the Pay icon.
5. Put the amount that you wish to Pay.
6. Choose Pay Now.
7. You have to confirm this transaction by entering the face
Id or Password and touch Id.
8. Choose the Payment option and switch on to Apple Cash.
Oliver Jack is a self-professed security expert; he has
been making the people aware of the security threats. His passion is to write
about Cyber security, cryptography, malware, social engineering, internet and
new media. He writes security products. Visit on mcafee.com/activate
Source: 4
Best Ways to Spend Apple Cash Earned from Apple Card