MICROSOFT PAINT IS ONE OF THE MOST TRADITIONAL APPLICATIONS, and it is quite useful even now. It is pretty lightweight and capable of removing the background of your photos. If you wish to create a transparent background on your photos using Microsoft Paint, you can do this easily on Windows 10 as well. If you do not know how to make this happen, just follow the instructions we have provided in this article.
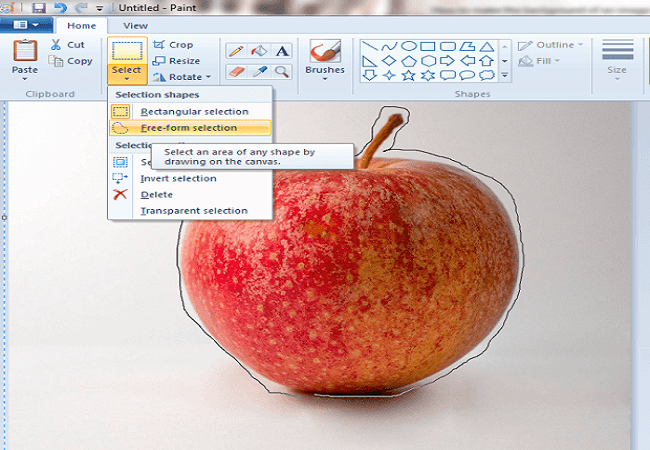
You will surely be able to make the background blank in your photos using Windows 10 Paint app.
Let’s dig in.
Removing Background Using MS Paint App
There are fundamentally two methods to make this happen. The first method is about cutting the foreground area from a picture and leaving the rest of the surrounding image as it is. Later you can paste the cut image to a new background image.
The second way is about deleting a particular area from the picture to form the transparent background. We will learn both of these methods in this article.
1. Creating Transparent Background with MS Paint
- First of all, navigate to the Paint application on your Windows 10 computer.
- Now click on the File option on the top left corner.
- Click the Open button to browser an image.
- Once the image is loaded, click on the Select option from the toolbar.
- Choose the Transparent selection.
- Then choose the Free Form selection.
- Now carefully use this tool to select your object that you want to remove from the image.
- Once you have selected the area, please perform a right-click inside the rectangular shape that appears after selecting the object.
- Now select the Cut option from the given list.
- It will automatically remove the selected area from your image.
- Next, you need to open a new image using MS Paint app.
- Now quickly press the Control + V keys on your keyboard.
- Your targeted object will automatically appear.
- You have successfully removed the background and made it transparent.
- This is what you actually wanted.
Now you have understood how to make a photo’s background transparent on the Paint app. You can also learn the next method.
2. Create Transparent Background Using Paint
This is the second option to remove an image’s background using the Paint app on your computer. In this method, we are going to use the Paint 3D application that comes in all Windows 10 computers.
Here is what you need to do:
- Open the start menu and then search for Paint 3D.
- Select the paint 3D application and open it.
- As the app loads, find and select the Menu button.
- Click on Open and then select the Browse Files option.
- Select the Canvas icon to browse the sidebar.
- Turn on the Transparent Canvas.
- Click on the Select button.
- Now make a selection of the object in the image for which you wish to clean the background.
- Once you have selected the main object in the image, tap the Control + X keys on your keyboard to remove the image’s object.
- Now go to Menu and then select the Save As option.
- Go for the 2D PNG option.
- In the textbox, please provide a file name and then hit the Save button.
- Again, go to Menu and select New.
- This will open a new window of MS Paint 3D.
- Click on Menu, then select Open.
- Click the Browse Files option and then select the photo that you wish to use as a background for your copied object.
- Once you have opened the file, go to Menu and then click Insert.
- Find and select the file that you created a moment ago.
- The transparent image that you saved previously will appear on your newly added image.
- Now you can see two layers on the Paint application.
- You can resize the photo using the given options.
- Then please try to fit the transparent object into the background.
- Once you are satisfied with the settings, please save the file.
- Congratulations, you have added a new background to your image.
That is how to remove a background of a photo on the Windows 10 Paint app. We hope you have liked this article and found it informative.
Wilder Zayn is a self-professed security expert; he has been making the people aware of the security threats. His passion is to write about Cyber security,cryptography, malware, social engineering, internet and new media. He writes office.com/setup security products.
Source: How to Create the Background Transparent on MS Paint on Windows 10

No comments:
Post a Comment