In this article, we have discussed the ways using which you can import/export bookmarks in Chrome. So, what’s the first thing you would do if you find out something that’s eye-catching to you. Well, you would probably try to save it. So, using the“bookmark” option, it would be prettyeasy for you to save important pages. However, there also arise some unfortunate moments where people lose their bookmarks. So, this article discusses the ways using which you can actually import or export the bookmarks as desired.
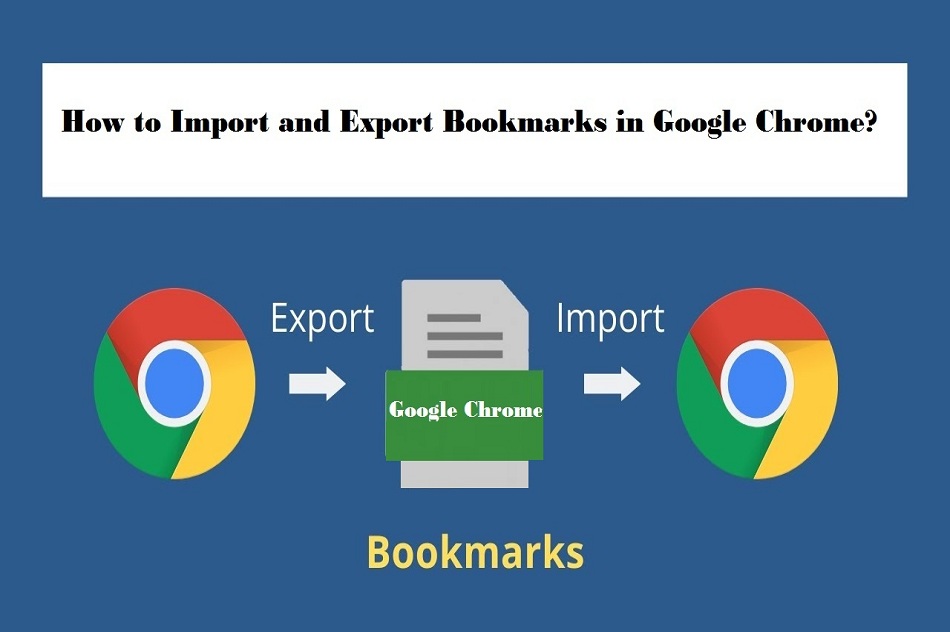
If you bookmark a webpage, it simply means you are saving the extension of that specific webpage for future references, and doing this can help you reach thatparticular page in no time. You can access that page with just a click whenever it is required. No doubt, this willalso save a lot of your precious time.
How to Create a Bookmark in Google Chrome?
You can create a bookmark by following a couple of steps. They are as follows:
- First, you need to visit the webpage in question. Further tap on the star icon appearing on the right upper-right corner of the search barto bookmark that specific webpage.
- The other way of bookmarking the webpage is by clicking on the three dotsappearing on the top-right corner and then searching for the option “Bookmarks.” Just click on it, and further tap on the first option stating “Bookmark this tab..” and you are done.
- You can also use the shortcut ctrl + d to bring the bookmarks prompt window on your screen. Further click on “Done” to bookmark that particular page. Meanwhile, you can also create folders to save your bookmarks under different categories.
Import and Export Bookmarks in Chrome
You can import and export bookmarks in Chrome using the steps listed below:
To Import Bookmark:
To import the bookmarks, follow the below-mentioned steps:
- Tap on the three-dots menu appearing on the upper-right corner. Further, scroll down and tap on the option “Bookmark.”
- You will see a “Bookmark Manager” option, on which you need to tap.
- A list of options will appear on your screen, among which you need to select the fifth option stating “Import bookmarks and settings.”
- Now click on “Import” in the prompt window appearing on the next page on your PC’s screen.
- The same can also be done by tapping on the “Bookmark manager” option appearing under “Bookmarks.” Further click on the horizontal dots appearing under Bookmark manager, and tap on “Import Bookmarks.”
- You may then save the file at your desired location on your PC.
To Export Bookmark:
To export a Bookmark, you need to follow along the steps mentioned below:
- Click the three dots appearing on the upper-right corner. Now scroll below to the option “Bookmark” and tap on it.
- Under the “Bookmark Manager” option, tap on three-dots on the upper-right corner.
- Now, press the option “Export of bookmark,” and save the file on the desired location on your PC.
So, these were the steps using which you can import/export bookmarks in Chrome. Do let us know your opinion on this article in the comment section below:
Wilder Zayn is a self-professed security expert; he has been making the people aware of the security threats. His passion is to write about Cyber security,cryptography, malware, social engineering, internet and new media. He writes office.com/setup security products.
Source: https://go-officecom.com/how-to-import-and-export-bookmarks-in-google-chrome/

No comments:
Post a Comment