In this article, we have discussed the ways using which you can check the video quality before you join a call on Google Meet. You may relate to this article if you’re among the individuals who usually prefer keeping their PC’s camera and microphone in a disabled mode. For instance, you joined an official meeting and proceeded to say something, and while you make a move, you suddenly realize you haven’t enabled the microphone. So, to prevent these kinds of issues, recently, Google Meet has introduced a new feature knows as“Green Room,” using which a user can check if the microphone, camera, internet connectivity, and speaker are working well or not. On that note, let’s proceed with the instructions to use this feature.
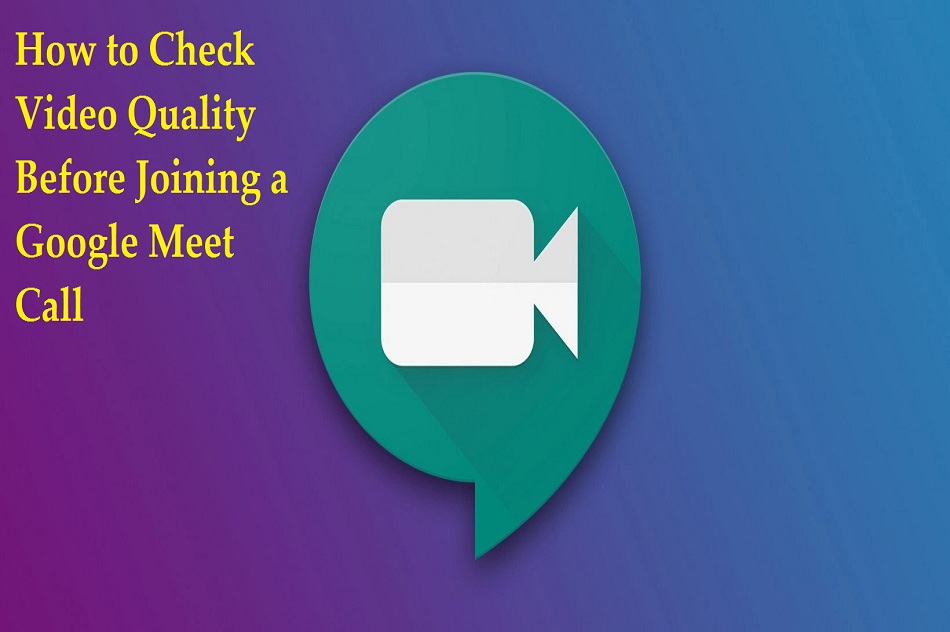
Check Video Quality Before Joining a Google Meet Call
You may follow the instructions listed below to check the video quality before you join a call on Google Meet.
- Launch the Google Meet app in order to access the green room. Head over to the waiting room. Create a new meeting or click on the invite link if you are invited to attend a meeting. Doing this will automatically bring you to the waiting room.
- Once you are brought to the waiting room, you will observe a new button appearing on the video feed’s left side at the bottom stating, “Check your audio and video.” You need to tap on that button so as to open the green room.
- Separate sections related to the speaker, microphone, and camera can be seen on openingthe green room. Tap on any of your preferred options to make customizations in its settings. After ensuring that all the settings are set appropriately, tap on “Next.”
- On the page appearing further, you can record a short sample in order to check how the customized settings are performing and how your appearance will be in the meeting. You don’t need to worry about this short clip as it won’t get saved anywhere and will only be visible to you. Further, you need to click on Start in order to record the clip.
- Later, after a while, you can check the recorded video clip by playing it. This will give you a general idea of how your video will perform while you are on a call.
- You will also be shown the results below the video clip. You can take an overview of these results in order to understand the quality and performance of your video in a better way. The company also offers a tips and tricks section where you can position yourself at the central position of the camera and prevent bright lights from appearing behind you.
That’s it. This was all about how to troubleshoot Google Meet issues before you start/join a meeting. The “Green Room” feature’s introduction might be a subtle change;however, it would prove to be helpful for the individuals who rely on Google Meet for attending the meetings. So, have you tried “Green Room” yet? Do let us know in the comment section below.
Wilder Zayn is a self-professed security expert; he has been making the people aware of the security threats. His passion is to write about Cyber security,cryptography, malware, social engineering, internet and new media. He writes officec.com/setup security products.
Source: https://office-product-key.com/how-to-check-video-quality-before-joining-a-google-meet-call/

No comments:
Post a Comment