In this article, we have discussed the ways using which you can install Windows Update using the Safe Mode.
Safe Mode is also termed as the diagnostic mode of Windows. It runs only when the system is equipped with essential programs. You can use Safe Mode for updating your Windows 10 PC, if and only if your PC is not restarting normally. Installing updates in Safe Mode when your PC is getting restarted normally will lead to the installation of only a limited number of components. If you have succeeded in starting your PC normally, it is recommended to reinstall the service packs and updates.
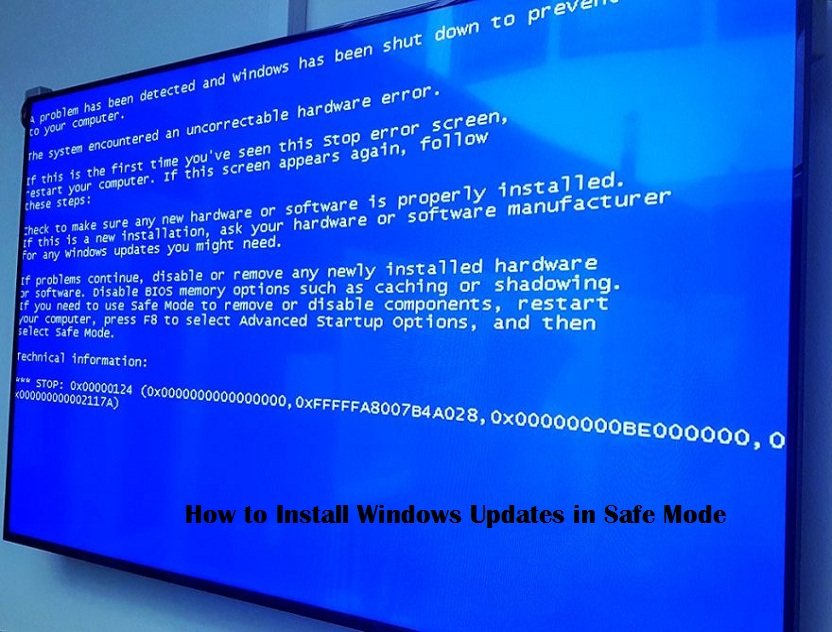
Safe Mode is intended to be used when the user is facing an issue with his system. Being the diagnostic mode of Windows, Safe Mode allows essential system programs and services to start up at the boot time of the PC.
Windows usually scans what system and device components are enabled so as to recommend what kind of updates need to be installed. So, it would not be optimal to update Windows 10 using the Safe Mode unless you are facing issues with the normal boot-up of your Windows 10 PC.
Only a fraction of updates will get installed on your Windows 10 PC, as several components and devices are not active in Safe Mode. This will eventually lead to intermittent file or registry errors when the PC boots up normally. The features and services running in the background will not get activated by default due to this reason.
The only acceptable situation to install Windows updates in Safe Mode is that your PC is not starting normally. And even if you have installed the updates in Safe Mode, it is recommended that you reinstall them as soon as your Windows 10 PC starts normally.
Installing Windows Updates in Safe Mode
To install the Windows Update in Safe Mode, you need to follow the steps mentioned below:
- Tap on the Windows button.
- Further, press the Power button.
- Long press the Shift key and tap on Restart.
- Head over to the Troubleshoot options.
- Further, go to the Advanced Settings.
- Select Start-up Settings.
- Now press Restart.
- Then, tap 5 on your keyboard and select Safe Mode with Networking and tap on Enter.
- Now, open the Start Menu and enter the title Windows Update in the search bar.
- Now tap the Windows Update icon and head over to the left side screen.
- Further, tap on Change Settings and select Install Updates Automatically.
- Now, you need to check for the latest updates by clicking on the option “Check for Updates.”
- Further, tap on the option View Available Updates, and all the latest updates will appear on your screen accordingly.
- You need to opt for the required updates and further press Install.
- Once the installation is finished, tap on Reboot so that your PC can restart with the updated settings.
- Now, you need to click on the “Reinstall the updates” option to boot your system in the normal mode.
So, these were the steps using which you can get access to the latest Windows updates, even when you boot your system using theSafe Mode. This procedure is not intended for normal use; however, there might arise some exceptions where you would have to make use of this method.
Wilder Zayn is a self-professed security expert; he has been making the people aware of the security threats. His passion is to write about Cyber security,cryptography, malware, social engineering, internet and new media. He writes norton.com/setup security products.

No comments:
Post a Comment