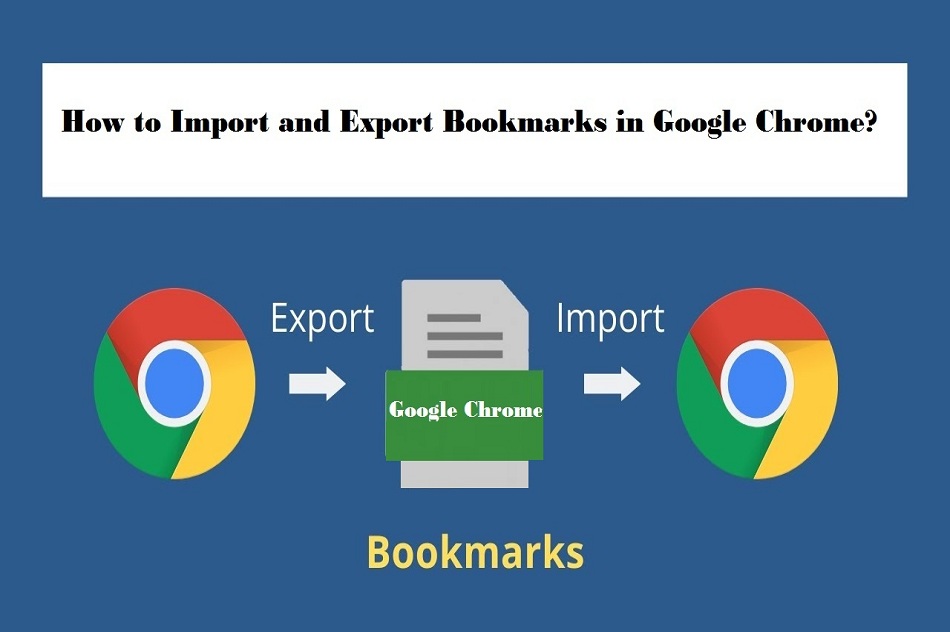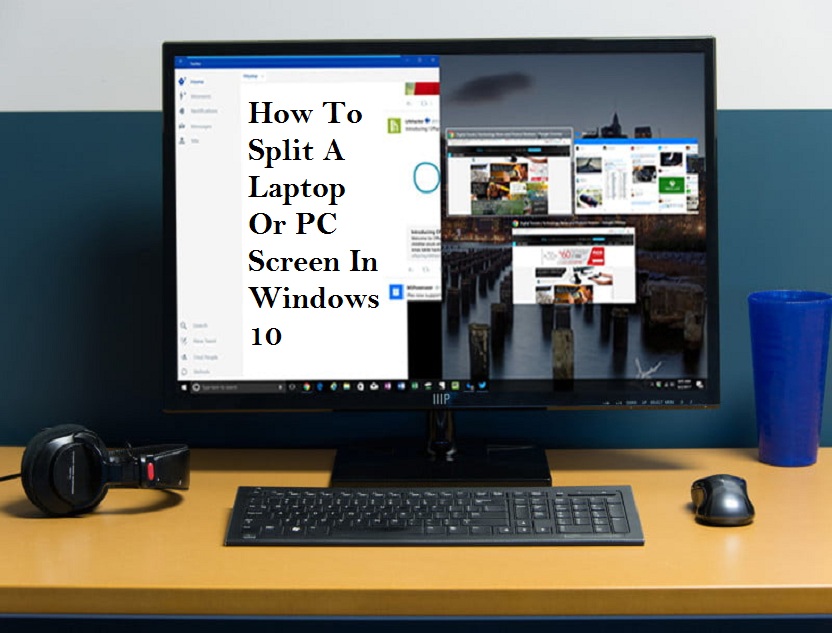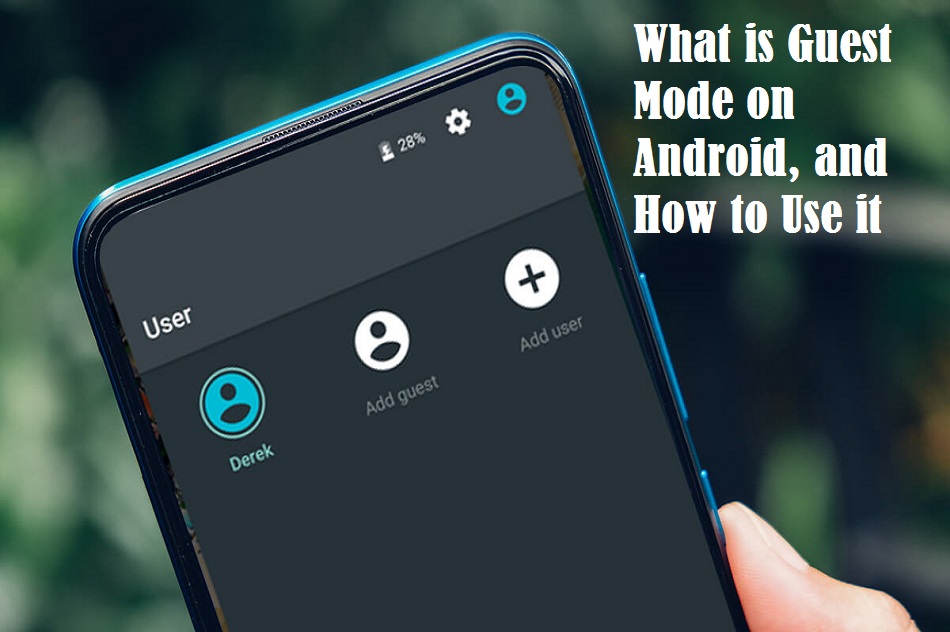Emulators are excellent for playing various classic games on a smartphone; these tools help you carry a wide range of games in your pocket. In this article, we will introduce you to the best Game Boy emulators that you can use on your Android device. So without wasting much more time, let’s get started!

ClassicBoy Gold
ClassicBoy is a fantastic all-in-one emulator with the support for a bunch of consoles, including Sega Genesis, PlayStation, NES, Game Boy, Game Boy Color, as well as Game Boy Advance. It works very well. This emulator supports a wide range of games. Besides that, it provides you with load and-save states, an option for fast forward, cheat-code support, and hardware controller support. ClassicBoy Gold runs very smoothly, you can use it for free, but there is a premium version of the app that’s subscription charges will cost you up to $5.99.
EmuBox
EmuBox is comparatively a new all-in-one console emulator that works quite similar toClassicBoy. It supports a variety of consoles, including PlayStation, Nintendo DS, Game Boy Color, SNES, and Game Boy Advance. It includes some usual features as well, such as load and-save states, support for cheat codes, the ability to fast forward, and support for hardware controllers. It is a new emulator, but it works fantastically. This emulator is available entirely for free to use with no in-app purchases, but it includes some ads.
GBA.emu
GBA.emu is another pretty decent Game Boy emulator with Game Boy Advance support. It provides you with a variety of features, including BIOS emulation, quick saves, support for hardware controllers, cheat codes, cross-platform support, and more. It runs quite smoothly and is compatible with most game ROMs. The emulator runs for $4.99, but it also has a refund period; you can get your money back within this period if you don’t like its performance.
GBC.emu
GBC.emu is another great Game Boy and Game Boy Color emulator that is compatible with a variety of games. The emulator provides you with a variety of features, such as support for Gameshark and Genie cheat codes, hardware controller support, cross-platform support, and more. This one is available for $2.99 with a refund period, in which you can get your money back in case you don’t want to take its services.
John GBAC
John GBAC is an excellent emulator with John GBA and Jhon GBC functionality. It has virtual and hardware controller support along with turbo buttons. Additionally, it features SD card support, cheat codes, Dropbox, the ability to slow down to up to 0.25X and make fast forward to up to 16 times. It works with most ROMs and is available for free, but it also offers a premium version. You can buy a subscription to its paid version if you want; it will cost you $4.49.
My Boy
My Boy is a very popular Game Boy Advance emulator that offers high compatibility along with a bunch of advanced features. It includes fast forward and slow-down modes, hardware controller support, cheat codes, superior link support, and WiFi or Bluetooth connectivity options. It even offers BIOS emulation, OpenGL rendering, and rumble emulation. The emulator works fantastically and is available for $4.99; it even has a free version that you can also use if you don’t want to spend your money.
These are all our picks for the best Game Boy emulators; we would strongly recommend you try a few of the above-mentioned emulators on your Android device. I hope you liked the article. Thank you for reading it.
Meta: Here are some of the best Game Boy emulators that you can use on your Android. These Game Boy emulators run fantastically and are available at affordable prices.
Wilder Zayn is a self-professed security expert; he has been making the people aware of the security threats. His passion is to write about Cyber security,cryptography, malware, social engineering, internet and new media. He writes office.com/setup security products.