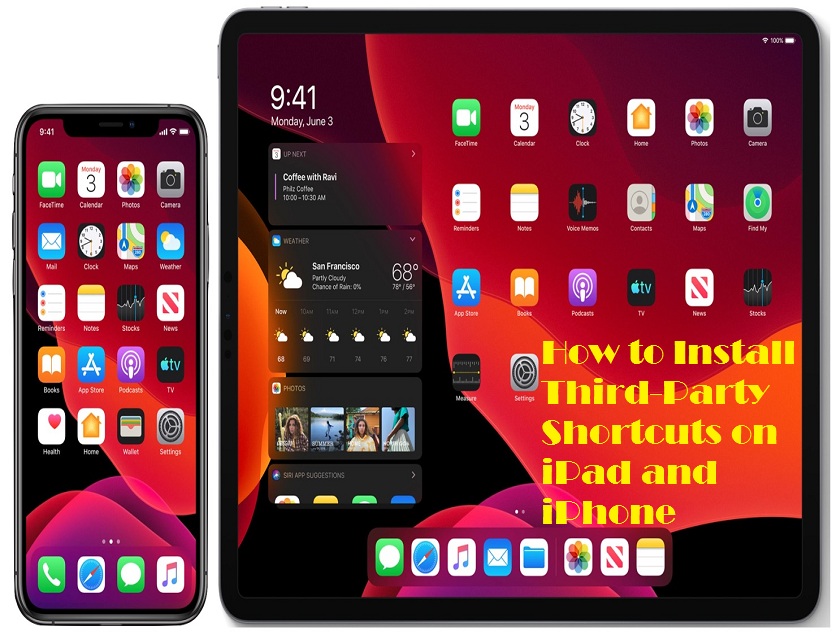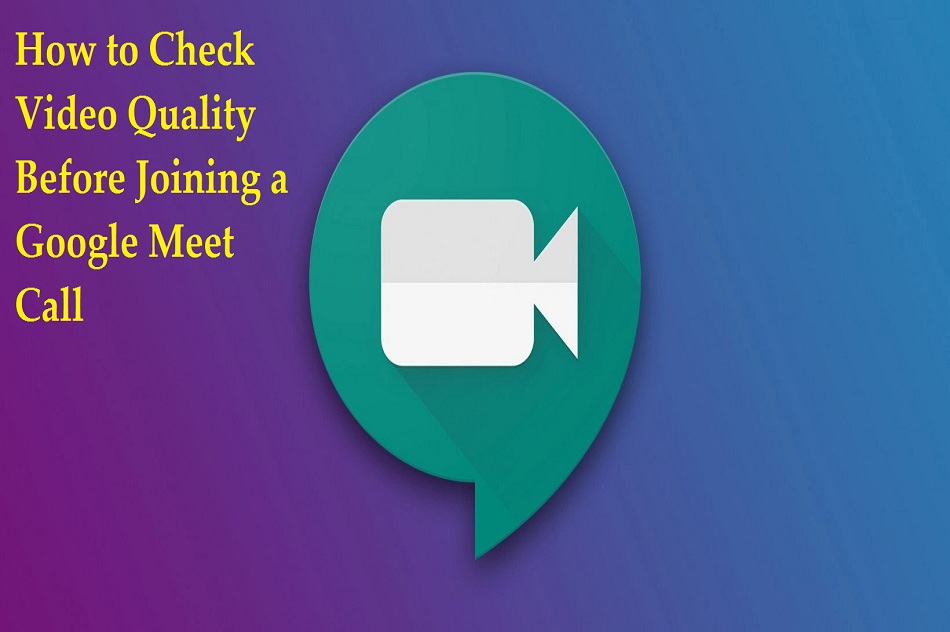the importance of family and friends, and how a user can stay connected with them. Video calling is the best way to keep connected with family and friends, but someone in the group may start sharing inappropriate pictures or say obscene things.

However, it’s not anyone’s fault because it can happen anytime during meetings or video calls. So to prevent Zoom bombing, users must take some strict actions to keep their video conference safe.
What is Zoom bombing?
Zoombombing is not a virus or anything similar to this, but it’s an act. If any person creates disturbance during a video conference or takes control over the whole meeting and shares unwanted or inappropriate stuff in the meeting, it is described as Zoombombing.
People from several video conferencing services like Zoom, Skype, WebEx have face Zoombombing. Whoever performs Zoombombing mainly targets big organizations, companies, educational institutes, and also the government. In 2020, Zoombombing became a massive and a major threat to the people and organizations, which is why video conferencing companies started to improve their privacy for prevention.
How to Prevent Zoom bombing
Keep a Password of Meeting
Zoombombing can happen anytime and from anyone. It can cause a lot of trouble if the meeting is not password protected. There are a lot of people in the world that try to enter the meeting using the URL. URLs that are not password protected are easier to find and accessible, so the basic thing an organizer should do is keep the meeting protected by using a password.
Launch Zoom video conferencing app.
Choose a Schedule
Below the Security, utilize the suggested password or create your own password.
Don’t Post Links on Public Pages
By using the Zoom meeting link, anyone can enter the meeting. Publicly posting links on pages like school or company’s website can invite Zoombombers. So make sure to share links privately to those who want to join. The Internet is an open platform, so every user must stay protected.
Create a Waiting Room
- Launch Zoom app.
- Choose Schedule.
- Below Security, mark on the checkbox of the Waiting Room.
- Plan your meeting with the right schedule.
Disable Screen Share
- Move to Host Controls during an ongoing meeting.
- Press an arrow close to Screen Share.
- Press Advanced Sharing Options.
- Press Only Host in Who can share? Section.
- Cut the window.
- Resume ongoing Zoom call.
Change Meeting ID for Every Meeting
- Launch Zoom app.
- Choose Schedule.
- Underneath the Meeting ID section, press Generate Automatically.
- Schedule a meeting.
Lock the Meeting
- During an ongoing meeting, move into Host Controls.
- Choose the Security tab.
- Press Lock Meeting.
Keep Meeting Protected from Zoom bombing
Zoombombing isn’t a minor threat for anyone. It can cause big trouble in such a short time. After facing a lot of Zoombombing, almost every company creates its private meeting rooms to keep protected. Online meetings, online classes, online interviews are now part of society, and people should be more aware of their safety.
Conclusion
The great thing here for the users is that they can easily protect themselves from Zoombombing. Every step that is mentioned above is easy to perform, and by following the steps, users can improve the privacy of their meetings. However, this isn’t foolproof security, but still, users can protect themselves from becoming an easy victim of Zoom bombing.
Wilder Zayn is a self-professed security expert; he has been making the people aware of the security threats. His passion is to write about Cyber security,cryptography, malware, social engineering, internet and new media. He writes office.com/setup security products.
Source: https://go-officecom.com/how-to-prevent-zoom-bombing-on-video-calls/